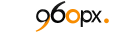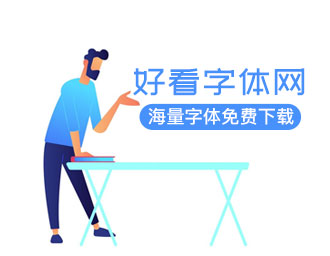在Photoshop中创建独一无二的草木文字混合效果
本次PS教程,主要向您展示“草木合成新颖视觉效果图”的制作过程,此次合成图片的制作将涉及到蒙板,图像调整,滤镜效果等工具!步骤如下:
最终预览效果:(点击放大)
完成本教程,需要素材如下:
Step 1
新建图层,大小1180px * 680px,白色背景;打开素材“山坡”,通过快速选择工具或套索工具选中山顶部分,如图所示:
Ctrl+J复制选中图层,拖至新建图层,并调整其大小。
通过软角橡皮擦虚化山坡,已达到雾状的效果。
创建色相/饱和度调,色相“-1”,饱和度“+76”,明度“0”。
效果如下:
Step 2
选择素材“森林1”,通过套索工具选中如图所示的部分,Ctrl+J复制选中图层。
将复制图层拖至素材“山坡”的图像中,Ctrl+T调整好图像大小和位置,如图所示:
选取带有点刻效果的笔刷,用橡皮擦工具擦拭边缘,如图所示:
选用加深工具,画笔柔角100px,范围:中间调,曝光度40%。
通过加深工具擦拭出如图效果:
选择素材“蓝天”拖至图片中,并调整位置,滤镜—模糊—动态模糊,角度45°距离30px,如图所示:
用软角橡皮擦擦拭周边,直到如图效果:
Step 3
选择素材“树林2”,勾选图片中大树的主干部分。
复制并粘贴到制作的文档图片中,使用套索工具,羽毛:40px,勾选如图部分:
调整色相/饱和度:色相-15,饱和度-79,明度-24,使树干的底部和地面相融合。
设置前背景色为黑色,选软脚画笔,在树干的底部擦拭阴影效果,使其和地面融合,如图所示:
回到素材图片“树林2”,选取更多的树干到图层中,使其形成字幕“F”的造型,如图所示:
Step 4
打开素材“棕榈叶”,通过魔术棒工具选择棕榈树叶。
复制并粘贴到图层文件,调整大小,放到第一个主树干的后面,Ctrl+J多次复制改图层,并调整到相应的位置,如图所示:
从素材“森林2”中勾选以下草木放置到树干上,增加整体效果的生动性。
复制并粘贴到图层文件,调整大小,混合模式为“强光”, Ctrl+J多次复制改图层,并调整到相应的位置,如图所示:
Step 5
到这里大的方向基本完成,为了增加图片效果的生动性,我们可以在树的周边点缀一些绿色的小颗粒,如图所示:
在所有图层前新建一个图层,填充黑色背景,选择“滤镜—镜头效果”,如图所示:
选择混合模式为“滤色”,效果如图所示:
最终效果如下:(点击放大)
希望您喜欢这个教程,也希望此教程对您能有所帮助,您有任何疑问或不懂之处,要记得在下面给我留言哦~~
祝您开心每一天,下次再见!
翻译于http://www.psdvault.com/text-effects/design-unique-grass-wood-text-effect-in-photoshop/