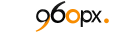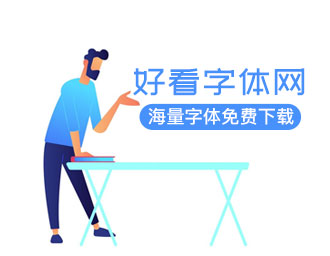在ps中创建一个炽热的液体字体与水溅效果
在本教程中,我会告诉你如何在ps中如何创建一个炽热的液体文字效果。我们将使用液化滤镜,图层的混合模式属性,以及一些图像调整技巧。
这是一个入门级的课程,步骤易于操作的,(可能最难的部分是使用液化工具),尝试一下吧。
这里是最终效果的预览效果(点击放大)
完成本教程,你需要使用以下的素材:
Step 1
创建一个大小为1280*800的黑色背景,加载地面纹理的图片到ps中,然后选择一块地面,如下图:
复制并且粘贴文件,使用软的柔边缘橡皮擦工具擦除边缘和部分,如下图所示的效果:

在地面纹理层上方,添加三个调整图层。
黑白

色阶
曲线

在上面创建一个新层,添加一个云彩的效果,你可以使用云的笔刷或者是云的滤镜。
Step 2
现在我们要在文档上面添加一些文字,我使用的是“Freestyle script”字体,
在文本图层,使用下面的图层样式选项
斜面和浮雕

颜色叠加
外发光
将会得到下面的效果

Step 3
我们加载一下水的质感的图案到文本图层,下载水的图案包然后选择一张图像,使用选择工具,选择水的图像任何一部分。

复制并且粘贴到文本图层上面,并且设置为剪贴蒙板到文字层(按住alt键到文字层)。
我们将回到水的图像,并且选择其中的一部分,复制并且粘贴到文字层的下面,使用液化滤镜的向前变形工具,使其进入一个模式,如下所示:
实现这一步效果,你可能要多尝试几次,下图所示,你将要实现的目标效果:
Step 4
加载水笔刷到ps中,然后在文字的周围,画一些笔触,使用软橡皮擦,使边缘色调减弱,这样会表现液体的深度,提升空间效果。

我们将微调一下色彩效果,在顶部添加图像调整层。
可选颜色
青色

白色
中性色
在可选颜色层的图层蒙版上面,适当的擦除一些区域。
曲线
曲线调整层的,图层蒙版。
色彩平衡
你将有以下的效果:(点击放大)
在ps中创建一个炽热的液体字体与水溅效果,这是本教程,希望你喜欢他,发现他有用!因为译者水平有限,如果您发现如有问题,可以在下面留言,我会尽快修改,让更多的人受益,谢谢!祝您快乐每一天,